Screenshotsepos 4 Excel
There are many reasons for you to take a screenshot of a movie, especially your favorite one. You may need a screenshot of a movie to insert in your presentation, to show others an awesome scene in the movie, or to create your own thumbnail when you upload a film on YouTube. This article will tell you how to take a movie screenshot in several ways.
EPOS 4 Excel v1.8.1 Website: epos4excel.weebly.com ©Martin Stokley 2011-2016. Use your phone to turn a photo into an Excel spreadsheet in a snap. Microsoft's tool for iOS and Android phones turns photos of notes, lists, recipes and numbers into Excel spreadsheets. 4-Shop POS Point of sale store software for retail stores shops outlets. The right solution for any small or mid size business that needs to do retail sales. It provides a database for stock and customers and an intuitive EPOS interface for sales staff. Full user security.
How to Screen Capture Movie
Screenshot Movies with Keyboard Shortcuts
“Print Screen” on Windows
As is known to all, the most common way to take screenshots on a Windows PC is to press the “Print Screen” key. It is also applicable to taking screenshot of a movie in either window mode or full screen mode. To capture a frame of a movie, it is advisable that you pause the movie when the frame you want appears. If you are using a Windows XP, then you need to play your movie in full mode. After that, hit the “Print Screen” key, go to “Paint” (“Start”> “Accessories”> “Paint”), and press “Ctrl+V” to paste the image on the board. Click the save button on the top menu to preserve it to your local disk.
Key Combinations on Mac
When you want to screenshot the whole screen on Mac, the default way is pressing “Command+Shift+3”. To create movie screenshots, you just need to present the scene you desire on the screen, and press those keys simultaneously. After that, the screenshot of that movie scene will be automatically saved on the desktop as a PNG file. You can use some editing programs to modify the graph.
Advantage: You don’t need to install any software.
Disadvantage: You have to resort to other programs if you want to crop the image or add some annotations to it.
Screenshot Movie with Free Screen Capture on Windows
It is an online application, so you don’t have to install anything extra stuff on your PC. You may check the tutorial video below for intuitive instructions or read into detailed guide beneath the video.
It allows you to screenshot anything on the screen. Aside from taking screenshots, this app also enables you to edit the screenshot when it is confirmed. When the screenshot is created, you can also upload the screenshot to the Cloud run by the developer or click the share button to post the graph to your social network. If you upload it to the Cloud, you will receive a direct link, a HTML link and a BB-Code link to the image so that you can share them easily in blogs and forums. Anyway, to screenshot movies with this tool, you need to follow the steps:
- Play your movie, and pause when your target scene comes out.
- Go to screenshot.net, hit the “Take Screenshot” button and run Java applet. When the application is loaded, the interface of this app will pop up.
- Click the camera icon on the interface of this app, and then your mouse cursor will turn into a crosshair, drag your mouse to select the scene in the movie and release your mouse to confirm the screenshot. You can add annotations to the screenshot by using the editing options on the horizontal toolbar.
- When everything is done, hit the save button to store the movie screenshot to your local disk.
This app also has a desktop version for your offline use.
Tips: If you want to screenshot movie in full screen mode, you just need to press this app’s screenshot hotkey when you watch the movie in full screen mode. On this app, there are two default shortcuts for taking screenshots, namely “Print Screen” and “Ctrl+Q”. You can also set your own hotkey to take screenshots: click “Tools”> “Options”, and then customize the hotkey.
Advantage: It enables you to take screenshot, annotate and share the image at one time.
Disadvantage: The social network options are limited.
Snapshot movies with Monosnap on Mac
As for Mac users, Monosnap is a good choice for taking screenshots of movies. It is a free program which enables you to take a screenshot in three modes (full screen, part of the screen and a selected window). You can also customize the screenshot hotkeys to make it more convenient to take a screenshot of the movie that you are watching. Other than taking screenshots, this app also provides editing options and cloud storage.
Advantage: It allows you to take screenshots, edit and share the image in one click.
Disadvantage: You have to install it.
Summary
This post tells you several ways on how to take a movie screenshot. One is by using the keyboard shortcuts, the others are by using third-party tools. As we can see, it is wise for us to use these third-party screenshot tools because they offer bunches of extra practical functions like editing, uploading and sharing.
Related posts:
Taking screenshots under the Windows operating system is something that most of us do on a daily basis. Even if it’s work related or we do it just for fun, taking a snapshot of your desktop is very simple, and it does provide us with the opportunity of sharing our work or experience with colleagues of friends. Most Windows versions, disregarding their age, provide one or more means of taking screenshots. While some of them are rudimentary, and begin to show their age, there are others that have been added with the modern OS. With the appearance of the Surface tablet, people became quite interested regarding the idea of taking screenshots on such a device as well.
Summary
I. Pro and effective approach
II. Simple and default approach
III. Comparison of pro and simple ways
IV. Specific cases of taking screenshots on Windows
I. Professional tool for making screen captures
When it comes to professional screenshot capturing techniques, there aren’t any applications that do it better than Free Online Screenshot. This particular tool is one of the best because it places all the power in your hands and allows you to decide what exactly you want to do with it. This tool comes with both online version and desktop version for people to choose. The online app can be accessed by clicking 'Take Screenshot' on the home page, and the latter can be downloaded from below.
The simple interface clearly indicates that you could capture just about anything on your desktop computer. On top of that, you can make screen captures of any shape and size, and deliver it without a problem. Just click to activate the app and you can either click again to capture the full screen or drag an area to make a screenshot for it. Also, you may hover your mouse cursor above an active window and click to capture the screenshot for it accurately.
Moreover, right after completing a screenshot, you can easily add annotation to your images, but also enhance them with a large array of effects, all of these valuable options can be accessed upon the confirmation of your screenshot.
Alongside the one click capture feature, which lets you easily handle full screen, spot of screen, active window and more, this tool also provides an option about 'Delay in capture'. Thus, you can even take screenshots at another time or during your absence. Another great feature of this wonderful application is surely regarding sharing. This tool lets you upload images to your own space from any desktop computer or mobile device at any given time. Once you have completed a screenshot, you can choose to save it to local drive or to the web space. As soon as you have done with it, you will be taken to the webpage with social share buttons. Simply clicking on one of them and you can share the fun to your social account.
After all, If you want to get a screenshot in Windows, the Free Online Screenshot is definitely the way you want it to be. You can’t beat its unique customizability and how fast it allows you to create, organize and share your screenshots.. In addition, the application provides complete integration with a free Cloud storage. Next time you want to share a screenshot after taking it, you can just send out a link to the image in cloud server and it’s that simple.
II. Simple ways of taking screenshots
The simplest way you take a screenshot on windows is by pressing the 'Print Screen' button, then opening Paint (in Accessory) and pressing 'Ctrl' + 'V'. Yes, this might not be the best way one can take a screenshot, but it’s the way that we used to do in on the Windows platforms for decades now. After following these steps, you can easily save the results just by going to the menu and choosing the Save As function.
There are also multiple applications/websites out there that provide you with a good way of taking the screenshots you want. Basically, if you want to take a screenshot for a web page, you can choose a free solution such as Capture Full Page, where you just need to enter the website address, and it will take care of the rest. While this might be efficient, most of the time it won’t suffice, and you will have to select a better, more professional solution that you can use on your computer, be it at home or at work.
If you want to save screenshots on Windows, you might want to use the default print screen tool, but unfortunately that is way obsolete and it doesn’t offer any neat functions like annotations, etc. If you do need more impressive screenshots and a great capability when it comes to grabbing snapshots of your own work, then the recommended thing to do is to move to a more powerful toolkit.
III. Comparison of pro and simple ways
As you can see, there are quite a lot of ways one can grab a screenshot under Windows. In the end it mainly depends on how professional you want it to look, and what exactly you require the screenshot for. If you need it for your business, website, etc, chances are that using the old “PrintScreen” function won’t help you that much. And while online screenshot grabbers are quite good, they lack the functionality of a professional screenshot grabber.
Screenshotsepos 4 Excel Spreadsheets
That’s why we truly recommend Free Screenshot tool as being the best solution for this problem. It’s lightweight, easy to use, and if you plan to use it on a regular basis, then its overall price is not a problem, as you will surely make your money back from it. Even if you plan on using it at home, and don’t want to explore into the numerous tools, I do think that this one will help you quite a lot – it’s easy to use, reliable and solid, this app is a keeper, and you should give it a try right now.
IV. Specific cases of taking screenshots on Windows
To help you better utilize efficient tools to make screenshots regarding different scenarios, here we have included some articles for your specific needs. Therefore you can find ever better solutions accordingly.
How to take screenshot for Surface – do you know the free methods of taking screenshots on Surface Pro or other tablets with Windows system? Then learn into details of this essay.
Best screen capture software Windows – want to explore into the free and robust Windows screenshot software on your own? Check out our list of free screenshot tools based on strict examination and evaluations. You should be able to pick up one that suits you the best.
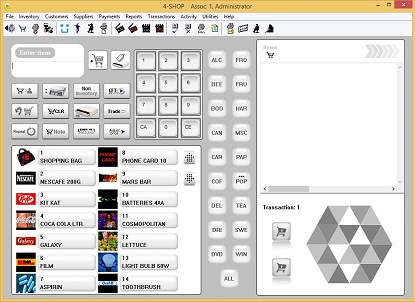
How to screenshot on Window 8 – there are many changes occur in Windows 8, including more than one ways to take screenshot to facilitate your visual communication. If you’re Windows 8 user and want to capture screen more efficiently, then this article is highly recommended.
Windows screenshot commands – perhaps the most convenient way to capture your screen on Windows OS is using its screenshot commands which most users do not know.
Screenshot software for Windows 8 – another essay which suggests the best tool that could be used for screen capture on Windows 8.
Creating a Screenshot – helpful tips for Windows users to easily create screenshot on different ocassions.
Take screenshot for Windows Media Player – find a touching scene of video played with Windows Meida Player? Learn how to capture it as image right away.
Windows Phone Screenshot – do you find something interesting on your phone but not sure how to preserve the scnapshot? Find the tips at here.
Make Screenshot on Windows XP – the XP used to be one of the most popular Windows systems among digital users. Although many of us have updated to Win 7/8 currently, XP is still a classic and appealing system for the people. Learn multiple tips on how to capture snapshots on XP.
Screenshotsepos 4 Excel Formulas
Take Screenshot on Windows 7 – people who’re working with Windows 7 or other popular systems may usually need to share their screen with others, record something on computer, or report a tech problem, etc. There’s nothing more convenient than taking a screenshot to do the trick, learn for details at here.
